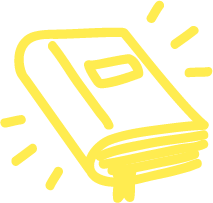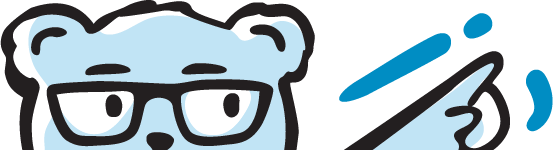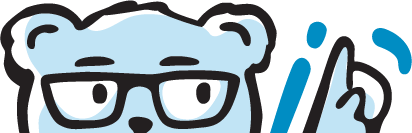Manual de facturare
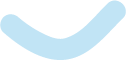
1. Cum te înscrii
Pentru a înscrie firma ta, tot ce trebuie să faci este să completezi formularul de înscriere cu datele acesteia. Odată finalizat acest pas, vei primi un email pentru a activa contul. După confirmarea contului, el devine activ, iar tu poți emite facturi, proforme, avize și chitanțe.
Informațiile necesare pentru înscriere:
numele firmei;
codul de identificare fiscală (CIF), fără indicatorul RO pentru firmele neplătitoare de TVA;
numele contului (va fi utilizat pentru autentificare);
datele utilizatorului primar (nume, prenume, username, parolă, email);
datele de contact ale firmei (adresă, număr de telefon).
2. Facturi
Facturile se generează ca fișiere PDF care pot fi descărcate, imprimate sau trimise pe email. Fișierele PDF pot fi vizualizate cu Adobe Reader . Pentru a genera facturi trebuie să definești o serie de facturi. Detalii despre:
2.a Editare facturi
Editarea unei facturi se face în doi pași. Mai întâi se alege cumpărătorul, după care se definesc datele facturii (data, seria, numărul, eventual datele de pe aviz) și produsele / serviciile livrate ('linii'). De asemenea, se pot defini moneda în care să fie emisă factura, scadența și penalizările precum și explicații speciale care apar pe factură sub tabelul cu produse/servicii.
La adăugarea unei linii noi în factură se poate alege unul dintre produsele deja definite (vezi detalii despre produse ) sau se poate introduce o linie goală în care toate datele se introduc manual. În cazul inserării unui produs, datele acestui produs se copiază pe factură; aici ele pot fi modificate fără a afecta datele produsului. Nu este necesar să definești produse pentru a emite facturi.
Pentru firmele plătitoare de TVA, prețurile vor fi introduse fără TVA și se va indica cota TVA (implicit este 19% ). Firmele neplătitoare de TVA vor emite facturi fără TVA.
2.b Stările facturilor
Fiecare factură se află într-o anumită stare care desemnează ce s-a făcut cu factura respectivă până la momentul de față. Aceste informații te vor ajuta la o mai bună administrare a facturilor tale.
Ciornă : Aceasta este starea inițială a unei facturi. În această stare factura poate fi modificată.
Emisă : După ce verifici datele de pe factură o poți emite. Facturile emise pot fi tipărite sau trimise pe email.
Închisă : După ce contravaloarea facturii a fost achitată, poți trece factura în starea închisă.
Poți trece oricând o factură dintr-o stare în alta.
Atenție!
Dacă o factură are termen scadent, înregistrezi plata dar nu închizi factura, aceasta va rămâne restantă, iar clientul va primi mesaj de notificare dacă trimiți automat mesaje de amintire la întârzierea plății.
2.c Căutare facturi
Facturile pot fi căutate după un set complet de parametri:
Starea facturii
Starea plății
Data emiterii facturii
Data plății
Data scadenței
Client
Seria facturii
Numărul facturii
Monedă
Autor
Cuvinte cheie
Rezultatul căutării facturilor poate fi grupat după client, serie, monedă și autor. Facturile găsite pot fi apoi descărcate: în format Excel, ca arhivă ZIP, în format PDF, pentru e-Factura, pentru SAGA, pentru Winmentor, pentru Ciel, ca arhivă e-Factura, în format JSON și în format XML. De asemenea, poți descărca un singur fișier PDF care conține toate facturile rezultate în urma căutării.
2.d Plăți și chitanțe
Pentru fiecare factură poți înregistra mai multe plăți sau chitanțe. Prin înregistrarea plăților și a chitanțelor se poate ține o evidență a sumelor restante datorate de clienți. Se pot înregistra atât plăți parțiale cât și integrale. Factura se poate închide automat în momentul încasării întregii sume. Mai multe despre chitanțe afli aici .
2.e Valori implicite pentru facturi
Pentru următoarele câmpuri se pot stabili valori implicite care vor fi trecute automat pe fiecare factură (pe fiecare factură ele vor putea fi însă modificate):
TVA (procente) - implicit 19 pentru firme plătitoare de TVA
Moneda - implicit RON
Termen de plată
Penalizări
Mențiuni
3. Facturi proforme
Generarea și administrarea facturilor proforme funcționează similar cu cele ale facturilor. Singura diferență este faptul că data scadenței (la facturi) este înlocuită cu data expirării (la facturi proforme). Dintr-o factură proformă poate fi generată în mod automat o factură. Citește mai mult despre transformare și copiere facturi aici .
4. Avize
Generarea și administrarea avizelor funcționează similar cu cele ale facturilor. Singurele diferențe notabile sunt faptul că pe avize nu apar informații despre TVA și că delegatul care se specifică pe aviz trebuie să fie unul dintre angajații firmei sau dintre utilizatorii factureaza.ro. (detalii )
5. Chitanțe
Pentru plățile în numerar se pot genera chitanțe. Generarea și administrarea lor funcționează similar cu a celorlalte tipuri de documente. Sumele de pe chitanțe se adună sumelor celorlalte plăți rezultând astfel suma totală încasată pentru fiecare factură.
6. Serii
Fiecare document (factură, proformă aviz, chitanță) este identificat printr-o serie și un număr. Nu pot exista mai multe documente cu aceeași serie și același număr (verificarea se face automat). O serie este alcătuită din prefix, un număr de start, un separator și opțional un sufix. Numărul documentului este generat automat. La ștergerea unui document, numărul devine disponibil.
Pentru a adăuga o serie, intri în secțiunea "Configurări", unde selectezi din submeniu Serii.
De exemplu, pentru facturi, dai click pe butonul Adaugă serie nouă facturi, de unde setezi:
Anul
Prefixul (este opțional)
Separatorul
Sufixul (este opțional)
Numărul de start
Aceeași procedură trebuie urmată și pentru adăugarea unei serii noi pentru o factură proformă, o chitanță sau un aviz.
După ce adaugi o serie, o poți modifica sau șterge oricând dacă nu ai atribuit-o vreunui document. Butoanele pentru a efectua aceste acțiuni se regăsesc în dreptul seriei respective, în partea dreaptă. Tot aici se află butonul cu ajutorul căruia poți identifica discontinuități ale seriei.
Tot în această fereastră se află un buton de căutare rapidă a unei serii, în dreapta sus.
ATENȚIE! Seria nu mai poate fi modificată sau ștearsă dacă a fost atribuită unui document.
6.a Exemplu serie facturi
prefix: 202000A start: 1 separator: - sufix: IP
Facturile vor avea serie/număr: 202000A-1-IP , 202000A-2-IP , 202000A-3-IP ...
7. Transformare și copiere facturi
De multe ori vei vrea să emiți mai multe facturi foarte asemănătoare. De asemenea, este foarte util să poți genera facturi pe bază de proforme sau avize. În ambele cazuri ești scutit de reintroducerea tuturor datelor de mână folosind funcțiile de transformare și copiere facturi.
7.a Generare facturi din proforme și avize
Dacă ai creat o factură proformă sau un aviz și l-ai trecut în starea emisă, pe pagina de vizualizare a facturii proforme vei vedea în meniul din dreapta butonul "Generează factura". Dacă dai click pe acel buton ți se va deschide o factură nouă cu toate datele și liniile din factura proforma sau avizul deschis. Trebuie doar să o salvezi și s-o emiți.
Funcții similare sunt disponibile pentru a crea facturi proforme din avize, avize din facturi și avize din facturi proforme.
7.b Copiere facturi
Pe pagina de vizualizare a facturii vei vedea în meniul din stânga butonul "Copiază". Dacă dai click pe acel buton se va deschide o factură nouă cu toate datele și liniile din factura curentă. Poți să faci modificările necesare, s-o salvezi și s-o emiți. Funcții de copiere sunt disponibile pentru: facturi, facturi proforme, avize și chitanțe.
8. Produse
Pentru a facilita o generare mai rapidă a facturilor, facturilor proforme și avizelor, poți introduce produsele / serviciile firmei tale. Acestea vor fi apoi disponibile la editarea facturilor. Datele unui produs / serviciu sunt:
Cod/Număr - acesta este codul folosit în firma ta. El nu apare pe factură, dar te ajută la căutare
Descriere
Unitate de măsură
Cantitate standard
Preț
TVA
Moneda
Produsele pot fi șterse și se pot edita oricând.
Poţi importa produse din aplicații externe (de ex. Excel).
9. Clienți
Clienții pot fi atât persoane juridice cât și fizice. Datele unui client sunt:
Numele
CIF / CNP
Indicator TVA și numărul de înregistrare în Registrul Comerțului
Adresa (strada, oraș, județ, cod poștal, țara)
Date de contact (telefon, fax, email, site)
Pentru fiecare client se pot introduce oricâte persoane de contact.
La trimiterea unei facturi pe email se vor folosi automat adresa de email a firmei și a persoanelor de contact definite.
10. Abonamente
Abonamentele sunt folosite pentru a emite periodic facturi către clienții tăi. Ai posibilitatea de a defini oricâte abonamente și să asociezi clienții tăi la acestea. Abonamentul va crea/emite facturile abonaților asociați în urma rulării acestuia.
Abonamentele sunt foarte utile în următoarele cazuri:
ai de emis facturi pentru chirii
ai de emis facturi abonamente de acces internet, telefonie, cablu, etc...
ai de emis facturi hosting sau mentenanță
ai de facturat servicii de suport, consultanță - facturate lunar/trimestrial sau anual
sau alte servicii pe bază periodică
10.a Definirea unui abonament nou
Intri în secțiunea "Abonamente" și apeși butonul "Adaugă un abonament nou".
Completezi formularul pentru crearea abonamentului.
Explicații la cele mai importante câmpuri ale formularului:
Perioada de facturare: Intervalul la care vor fi emise facturile (în luni).
De exemplu: dacă introduci 1 - facturile abonamentului vor fi emise lunar, dacă introduci 6 - facturile abonamentului vor fi emise semestrial.
Modul de facturare: Momentul în care se va emite factura.
Acesta poate fi:
-
înainte de perioada pe care se facturează serviciile - Anticipat
-
în timpul perioadei pe care se facturează serviciile - Perioada curentă
-
după perioada pe care se facturează serviciile - Ulterior
De exemplu - să presupunem că ai de facturat chirii pe bază lunară:
Dacă vrei ca factura să fie emisă automat înainte de perioada pentru care facturezi chiria - selectezi Anticipat.
Ziua emiterii facturilor: Ziua lunii în care facturile abonamentului vor fi emise. Înainte de această zi facturile abonamentului nu vor fi generate.
Aici poți selecta prima zi din lună, ultima zi din lună sau oricare altă zi a lunii.
De exemplu: Presupunem că definești un abonament pentru internet (modul de facturare anticipat) și selectezi ziua a 15-a la ziua emiterii.
Dacă rulezi abonamentul înainte de ziua a 15-a a lunii nu se va genera factura pentru luna următoare. Dacă rulezi abonamentul în ziua a 15-a a lunii sau ulterior factura respectivă va fi generată.
Prefixul seriei: Prefixul seriei care va fi folosită pentru a genera facturile abonamentului. Atenție! Trebuie să introduci prefixul unei serii pentru facturi.
Vei vedea o listă a tuturor seriilor disponibile dacă te duci cu mouse-ul peste iconița de help.
Penalizări: Dacă vrei ca în facturile generate de abonament să apară penalizările pentru restanțele facturilor anterioare poți selecta această opțiune.
Penalizările vor fi calculate automat din plățile și starea facturilor anterioare ale aceluiași client.
Soldul anterior: Dacă vrei ca facturile generate de abonament să conțină informații legate de soldul anterior, starea plăților și totalul de plată poți selecta această opțiune.
Soldul anterior, starea plăților și totalul de plată vor fi calculate automat din plățile și starea facturilor anterioare ale aceluiași client.
După completarea formularului va trebui să definești modelul de factură pentru abonament.
Acest model va fi folosit pentru a genera facturile pentru abonații acestui abonament. Seria definită în pasul anterior va fi folosită.
Modelul de factură se completează ca o factură normală cu următoarele excepții:
-
Poți selecta direct moneda în care vor fi emise facturile
-
Poți selecta limba facturilor
În câmpurile "Denumire" și "Menţiuni" poți folosi următoarele expresii care vor fi înlocuite automat cu valorile lor corespondente:
INCEPUT_PERIOADA - începutul perioadei de facturare
SFARSIT_PERIOADA - sfârșitul perioadei de facturare
CURS_SCHIMB - cursul de schimb pentru facturile în altă monedă decât RON
CONTRACT - numărul și data contractului - definit pentru fiecare client membru al acestui abonament
Dacă vrei ca penalizările și informațiile privind soldul să fie calculate automat și incluse în facturi atunci trebuie să introduci termenul de scadență și penalizările de întârziere per zi.
După salvarea modelului de abonament poți începe să asociezi abonații (clienții) la abonament.
10.b Adăugarea clienților la abonament
Dacă ai creat un abonament trebuie să adaugi abonați (clienți) la acesta.
Intri în secțiunea Abonamente și selectezi abonamentul.
Pe ecran va apărea lista abonaților ai acestui abonament.
Acum trebuie să apeși pe butonul "Abonat nou" și să completezi formularul care va apărea.
Explicații la cele mai importante câmpuri ale formularului:
Ziua emiterii: Ziua lunii în care facturile abonamentului vor fi emise. Înainte de această zi facturile abonamentului nu vor fi generate.
Dacă nu selectezi nici o zi aici se va lua în mod automat ziua emiterii pe care ai selectat-o în momentul în care ai creat abonamentul.
Această facilitate poate fi utilă dacă vrei ca un abonament să genereze facturile diferiților clienți în zile diferite ale lunii.
Data de început: Aici selectezi luna în care se va emite prima factură către abonat.
Atenție! Data introdusă aici trebuie să fie neapărat prima zi din lună.
Data de sfârșit: Data la care se termină abonamentul.
Facturat până la: Aici poți schimba manual data până la care clientul a fost facturat. Această dată se actualizează automat la fiecare factură a abonamentului emisă.
După salvare, noul abonat a fost trecut în abonament.
10.c Rularea abonamentului / emiterea automată a facturilor abonamentului
Deocamdată un abonament nu emite singur facturile către abonați, ci tu trebuie să-l rulezi. În momentul rulării abonamentul va analiza toți abonații și va genera facturile pentru fiecare abonat.
Pentru a rula un abonament trebuie să intri în secțiunea Abonamente și să dai click pe abonamentul pe care vrei să-l rulezi.
Acum trebuie să apeși pe butonul "Rulează abonamentul".
Rularea abonamentului se face în următorii pași:
-
Specificarea cursului de schimb (dacă modelul de abonament nu este în RON).
-
Va apărea o listă cu toate facturile care vor fi emise de către abonament. Trebuie să selectezi acele facturi pe care vrei să le emiți.
Dacă o factură care urmează să fie generată va conține penalizări, vei fi notificat asupra sumei penalizărilor și poți decide dacă să fie inclusă în factură sau nu.
-
Toate facturile selectate în pasul anterior vor fi generate iar pe ecran va apărea lista facturilor create.
11. Documente standard (de ex. contracte)
Funcționalitatea de Documente standard este folosită pentru a automatiza generarea documentelor standard pentru clienții tăi. Ai posibilitatea de a defini oricâte modele de document standard.
Șablonul de document standard conține markere care pot fi înlocuite cu datele clientului și alte valori care vor fi introduse în momentul creării unui document standard pentru un client.
11.a Adăugarea unui model (șablon) de document standard
Modelul (șablonul) de document standard este un document word, rtf sau OpenOffice care conține textul documentului standard. În cadrul textului documentului se pot folosi markere. Markerele trebuie să fie de forma ###XYZ_123###. Acestea trebuie să conțină doar MAJUSCULE (CARACTERE MARI), cifre și caracterele de delimitare: '_', '-'.
La crearea unui șablon de document standard trebuie să introduceți un nume, opțional o descriere și obligatoriu fișierul sursă care conține textul documentului standard într-unul din formatele: .doc, .docx, .rtf, .odt
În momentul salvării, documentul sursă este analizat și markerele sunt extrase. Acum ai posibilitatea de a introduce valori implicite pentru aceste câmpuri. Acest pas este opțional.
11.b Generarea unui document standard
La selectarea acțiunii "Adaugă document standard" va apărea un formular în care va trebui să selectezi/completezi următoarele informații:
clientul pentru care vrei să faci documentul standard
Numărul(sau denumirea) documentului standard - care va fi înlocuit în marker-ul ###NUMAR_DOCUMENT### (sau ###NUMAR_CONTRACT###)
Data documentului standard - care va fi înlocuit în marker-ul ###DATA_DOCUMENT (sau ###DATA_CONTRACT###)
În momentul în care ai ales un șablon de document standard și un client îți vor apărea în partea de jos a formularului câmpurile pe care trebuie să le completezi. Aceste câmpuri sunt generate de markerii din șablonul de document standard.
Următoarele câmpuri vor fi COMPLETATE AUTOMAT cu datele clientului:
PERSOANA_CONTACT_CLIENT
CLIENT_CONTACT_PERSON
NUME_CLIENT
CLIENT_NAME
ADRESA_COMPLETA_CLIENT
CLIENT_FULL_ADDRESS
STRADA_NR_CLIENT
CLIENT_ADDRESS
STRADA_NR_CONTINUARE_CLIENT
CLIENT_ADDRESS_CONT
COD_POSTAL_CLIENT
CLIENT_ZIP
ORAS_CLIENT
CLIENT_CITY
JUDET_CLIENT
CLIENT_STATE
TARA_CLIENT
CLIENT_COUNTRY
CIF_CLIENT
CLIENT_UID
NR_REG_COMERT_CLIENT
CLIENT_REGISTRATION_ID
BANCA_CLIENT
CLIENT_BANK
CONT_CLIENT
CLIENT_BANK_ACCOUNT
EMAIL_CLIENT
CLIENT_EMAIL
TELEFON_CLIENT
CLIENT_PHONE
FAX_CLIENT
WWW_CLIENT
CLIENT_WWW
Câmpurile ###NUMAR_DOCUMENT### (sau ###NUMAR_CONTRACT###) și ###DATA_DOCUMENT (sau ###DATA_CONTRACT###) vor fi de asemenea înlocuite automat
cu valorile corespunzătoare introduse în partea de sus a formularului.
După salvarea documentului standard acesta poate fi descărcat într-unul din formatele:
doc (MS Word)
odt (OpenOffice/LibreOffice Writer)
pdf (Adobe Reader)
rtf (Rich Text File)
txt (Text)
12. Informaţii despre firma mea
12.a Date fiscale și date de contact
Datele fiscale se referă la:
Denumire
CUI
Nr. Ord. Reg. Com.
EUID Identificator Unic European
Capital social pentru S.R.L.
Capital social subscris pentru S.A.
Capital social vărsat pentru S.A.
De asemenea, în această secțiune ai căsuțele ‘Plătitor de TVA’ și ’Plată TVA la încasare’ pe care le bifezi sau debifezi în funcție de situația companiei tale. Dacă nu ești sigur cu privire la situația ta privind plata TVA-ului, consultă contabilul sau verifica aici.
Datele de contact presupun completarea câmpurilor:
Adresă
Oraș
Județ
Țară
Cod Poștal
Telefon
Fax
Site
Câmpurile marcate cu * sunt obligatorii.
12.b Conturi bancare
Poți defini conturile bancare ale firmei tale. Acestea vor apărea pe facturi în funcție de selecția efectuată de tine - poți selecta unul, mai multe sau toate conturile bancare adăugate la informațiile firmei tale.
Selecția se face în momentul editării facturii, iar opțiunea se va păstra ulterior. Dacă ai definit un cont bancar ulterior creării unei facturi, iar tu dorești să apară acel cont pe factură, o redeschizi și vei găsi contul în colțul din dreapta-jos al paginii unde bifezi căsuța disponibilă lângă acesta.
12.c Logo
O parte importantă a branding-ului o reprezintă logo-ul. Îl poți adăuga tot din ‘Firma mea’, apoi ‘Logo’. Îți recomandăm să utilizezi un logo cu o lățime de minim 400px. După salvare, logo-ul va apărea pe toate documentele emise de tine. Îl poți șterge oricând sau înlocui cu altul.
12.d Puncte de lucru
Dacă ai mai multe puncte de lucru, poate dorești să fie specificat pe factură unul anume, oricare dintre ele. Le adaugi în ‘Firma mea’, ‘Puncte de lucru’, completezi datele:
* Denumire
* Adresă
* Județ
* Oraș
Cod poștal
Telefon
Fax
După completarea datelor salvezi, iar dacă dorești să adaugi un alt punct de lucru, click pe butonul ‘Adaugă punct de lucru’. Pe factură îl selectezi din câmpul specific în momentul editării facturii.
Poți limita accesul la un punct de lucru pentru utilizatori, cu excepția celor care dețin drepturi de administrator.
Setările 'Limitează accesul la acest punct de lucru' sunt vizibile doar dacă sistemul de permisii este activat.
Utilizatorii selectați vor avea dreptul de a selecta punctul de lucru la editarea documentelor. Dacă un utilizator fără drepturi de administrator nu are niciun punct de lucru asignat, atunci selectorul de puncte de lucru nu va mai fi vizibil la editarea documentelor.
Câmpurile marcate cu * sunt obligatorii.
12.e Abonamentul factureaza.ro
Din secțiunea ‘Abonamentul factureaza.ro’, poți întreprinde acțiune în legătură cu contractul, abonamentul pe care îl ai la factureaza.ro.
Mai precis, dacă încă nu ai generat un contract de adeziune, o poți face din această secțiune, iar dacă deja ai generat un contract și ai un abonament plătit la noi, aici îl poți schimba (tipul de abonament, intervalul de plata) sau poți actualiza contractul în cazul în care de exemplu s-a schimbat denumirea companiei tale.
Tot aici, poți face export de date, îți poți șterge sau închide contul. Acțiunea de ștergere a contului este irevocabilă, iar după ștergere datele nu vor mai putea fi recuperate. Recomandăm închiderea contului pentru păstrarea datelor.
13. Șabloane
Pentru fiecare tip de document se poate alege un șablon care definește aspectul grafic al facturii generate.
O imagine cu logo-ul firmei poate fi încărcat. Acesta va fi poziționat pe document conform șablonului.
14. Mesaje
Poți defini diferite mesaje standard care vor fi trimise clienților pe email o dată cu factura, la întârzierea plății sau la înregistrarea unei încasări.
15. Adăugarea unui proiect
Ca să poți introduce ore de lucru în sistemul de pontaj, trebuie mai întâi să definești un proiect.
Intri în secțiunea “Proiecte”, apoi dai click pe butonul Adaugă proiect. Completezi formularul, unde alegi:
clientul
utilizatorii care pot introduce timpi
prețul per oră
moneda în care vrei să facturezi
limba în care vrei să facturezi
descrierea proiectului, de exemplu: ”Mentenanță sisteme IT client”.
Ai posibilitatea, în același formular, să introduci Explicații care vor apărea pe factură.
După ce ai adăugat proiectul, poți trece la faza următoare, și anume la pontajul propriu-zis.
16. Cum pontez
Intri în secțiunea Pontaj, unde dai click pe Pontează. Aici completezi data si timpul lucrat în ore și minute, precum si persoana pontată, proiectul pontat și descrierea.
Dai click pe Adaugă pontaj, după care poți factura orele lucrate.
17. Emiterea unei facturi pe baza pontajului
În urma adăugării proiectului, a introducerii orelor de lucru în sistemul de pontaj, poți emite factura.
Din secțiunea Pontaj dai click pe Facturare ore lucrate, unde selectezi:
clientul pe care vrei să-l facturezi
perioada de facturare
proiectele care se facturează
dacă îl dorești detaliat sau rezumat
După ce selectezi aceste detalii, poți alege să emiți factura finală sau o proformă.
Dai click pe Emite factura, după care poți completa seria facturii și scadența, restul datelor completându-se automat.
18. Utilizatori și drepturi
În funcție de tipul abonamentului, o firmă beneficiază de un anumit număr de utilizatori ce pot fi adăugați. Fiecare utilizator va folosi contul firmei cu drepturi depline. În ceea ce privește angajații, numărul acestora este nelimitat.
Diferența dintre cele două clase de conturi constă în posibilitatea utilizatorilor de a se autentifica pe factureaza.ro, implicit de a folosi serviciul. Datele necesare pentru adăugarea unui utilizator/angajat sunt:
nume și prenume;
email;
nume utilizator (necesar pentru autentificare);
parolă (doar pentru utilizatori).
O dată ce a emis documente, un utilizator nu mai poate fi șters. În acest caz, va fi transformat în angajat prin retragerea parolei folosite pentru autentificare.
19. Sistemul de permisii
Sistemul este disponibil doar pentru abonamentele Standard, Business și Premium.
Ca setare implicită a contului, acesta este dezactivat pentru a nu îngreuna funcționarea aplicației. Concret, fiecare utilizator are drepturi de administrator. Dacă dorești să limitezi accesul unor utilizatori la anumite resurse, poți activa sistemul de drepturi.
Accesează meniul “Firma mea”, urmat de submeniul “Utilizatori și drepturi”. Odată activat sistemul de permisii, nu îți rămâne decât să retragi drepturile de administrator pentru fiecare utilizator pe care dorești să îl restricționezi.
Limitarea accesului se poate face și pentru fiecare document. Deasupra câmpului de salvare a unui document, vei remarca căsuța “Limitează accesul”. Vei accesa o listă cu utilizatorii cărora li se pot retrage sau oferi drepturi de control asupra documentului respectiv, bifând sau debifând opțiunea dorită.
Bine de știut: Drepturile administratorului sau ale emitentului unui document nu pot fi revocate!
19.a Activarea sistemului de drepturi
Pentru a activa sistemul de drepturi, accesează meniul "Firma mea" (dreapta sus), urmat de submeniul "Utilizatori și drepturi". După activarea sistemului de drepturi, toți utilizatorii contului vor primi statutul de administrator. În tabela cu Utilizatori / Drepturi va apărea o coloană adițională care va indica dacă un utilizator este administrator.
Pentru a putea folosi avantajele sistemului de drepturi, e nevoie să scoți drepturile de administrator pentru utilizatorii care vor avea anumite restricții, lăsând ca administratori doar utilizatorii care vor avea acces la orice resursă (document, setare, configurare, decizie, etc.)
După ce ai activat sistemul de drepturi și ai retrogradat o parte din utilizatorii tăi, poți limita accesul la un document, o serie de documente sau un punct de lucru. Limitarea accesului la un document se face bifând căsuța "Limitează accesul", care se află imediat deasupra butonului de salvare al unui document. Va apărea o listă de utilizatori cărora li se pot lua sau da permisii asupra documentului bifând sau debifând căsuța corespunzătoare.
Drepturile asupra unui document nu pot fi niciodată revocate unui administrator sau emitentului documentului respectiv!
Un mecanism similar este disponibil pentru seriile de documente. Un utilizator care nu are permisii pe o anumită serie nu va putea adăuga un document în seria respectivă. Această limitare poate fi utilă când ai definit câte o serie per punct de lucru si vrei sa izolezi accesul după acest criteriu.
20. Backup automatizat pe e-mail
Dacă dorești să primești backup pe e-mail, intri în secțiunea "Configurări" și selectezi din submeniu "Backup".
Dând click pe căsuța din dreapta textului “Trimite backup pe email”, activezi opțiunea de backup.
După această selecție este obligatoriu să introduci adresa de e-mail la care dorești să-l primești, precum și intervalul de backup, care poate fi:
Săptămânal (în fiecare zi de luni pentru săptămâna precedentă)
Lunar (în prima zi a lunii pentru luna precedentă)
În dreptul fiecărui câmp ai un buton “I”, care, ducând mouse-ul pe el, oferă detalii suplimentare despre câmpul respectiv.
După ce ai introdus setările de mai sus, apeși butonul Salvează sau Anulează, în cazul în care te-ai răzgândit.
21. Valori implicite
Pentru o facturare mai ușoară și mai rapidă, îți recomandăm să stabilești valori implicite. Pentru a face acest lucru, accesează din secțiunea "Configurări" opțiunea "Valori implicite" din submeniu.
De aici, poți seta Valori implicite pentru facturare, respectiv:
Moneda (implicit RON)
Cota TVA (procente) implicit 19% pentru firmele plătitoare de TVA
Curs BNR
Termenul scadent în zile (pentru facturi sau proforme noi emise)
Penalizările în procente pe zi (pentru facturile la care vrei să folosești această opțiune)
Bifând căsuța aflată sub aceste câmpuri, selectezi opțiunea de a adăuga codul produselor pe factură / proformă / aviz.
21.a Valori implicite pentru explicații/mențiuni
Poți stabili de asemenea valori implicite pentru explicații/mențiuni, care vor fi adăugate pe toate documentele create (facturi, facturi proforme, chitanțe, avize). Ele vor apărea după tabelul cu produse/servicii al documentului creat.
Aici poți introduce de exemplu reguli de penalizări mai complexe, motive pentru scutirea de TVA, referințe la contracte, legi, etc.
Pentru adăugarea automată în câmpul Mențiuni al facturii a datelor utilizatorului care emite documentul sau a cursului de schimb de pe factură, număr de linii, total cantitate, poți folosi următoarele markere care vor fi înlocuite automat cu valorile lor corespondente:
TOTAL_CANTITATE şi QTY_TOTAL se vor înlocui cu cantitatea totală a produselor / serviciilor
NUMAR_LINII şi LINES_COUNT se vor înlocui cu numărul de linii de pe document
PRENUME_UTILIZATOR şi USER_FIRST_NAME se vor înlocui cu prenumele utilizatorului care emite documentul
NUME_UTILIZATOR şi USER_LAST_NAME se vor înlocui cu numele utilizatorului care emite documentul
CNP_UTILIZATOR se va înlocui cu codul numeric personal al utilizatorului care emite documentul
DOCUMENT_IDENTITATE_UTILIZATOR se va înlocui cu detalii despre documentul de identitate al utilizatorului care emite documentul
SUMA_TOTALA şi TOTAL_AMOUNT se vor înlocui cu suma totală
CURS_SCHIMB şi EXCHANGE_RATE se vor înlocui cu cursul de schimb de pe document
MONEDA se va înlocui cu moneda facturii
Limba implicită este româna, dar poți selecta ca Explicațiile/mențiunile implicite să fie și în limba engleză, spaniolă, italiană, franceză, germană sau maghiară.
După ce ai setat valorile dorite, poți salva dând click pe butonul Salvează, sau, dacă te-ai răzgândit, poți anula dând click pe butonul Anulează.
22. Modele/Șabloane document
Pentru fiecare tip de document se poate alege un șablon care definește aspectul grafic al facturii generate.
Șablonul implicit este cel clasic. Tu poți schimba șablonul implicit pentru fiecare tip de document.
Pentru a efectua modificarea, intră în secțiunea "Configurări", alege apoi din submeniu opțiunea "Modele & Șabloane".
De aici poți seta un șablon pentru orice tip de document, respectiv:
Facturi
Facturi proforme
Chitanțe
Avize
În funcție de tipul de document, poți opta pentru mai multe template-uri/șabloane diferite.
Template-ul se alege în funcție de nevoile tale: dacă ai foarte multe produse pe o singură factură, dacă dorești factura într-un format mai mic, dacă dorești să scoți mai multe exemplare pe aceeași pagină sau dacă dorești factura și chitanța pe aceeași pagină.
Există și un buton de căutare rapidă dacă dorești să găsești mai repede șablonul dorit, în dreapta sus.
ATENȚIE! Mărimea fontului ales poate influența așezarea în pagină a textului facturii. De exemplu, dacă observi că nu încape totul pe o pagină, setează o mărime mai mică a fontului.
Nu este necesară o salvare ulterioră, doar selectați șablonul dorit printr-un singur click.
23. Notificări
Poți defini diferite mesaje standard care vor fi trimise clienților pe e-mail o dată cu factura, la întârzierea plății sau la înregistrarea unei încasări.
Pentru a configura mesajele, accesează secțiunea "Configurări", alege apoi din submeniu opțiunea "Notificări".
23.a Trimitere automată a notificărilor de plată pentru facturile scadente
Facturile scadente pot fi trimise automat pe e-mail către clienţi. Tu vei primi un e-mail cu lista facturilor trimise.
Din secțiunea "Notificări" bifezi căsuța "Activează notificarea automată", apoi selectezi când anume dorești să fie trimise, și anume cu câte zile înainte de data scadentă prin completarea câmpului “Trimite facturile cu … zile înainte de scadență” și la ce interval după data scadentă, prin completarea câmpului “iar apoi o dată la … zile”.
Poți, de asemenea, să incluzi link-ul de vizualizare și plată online a documentului în e-mail-uri, prin bifarea căsuței "Activează inserarea link-ului în e-mail-uri". Astfel, când trimiți o factură pe e-mail se va insera automat un link securizat iar clientul tău o va putea vizualiza și descărca în format PDF. Dacă funcția de încasare facturi online este activată, atunci link-ul va conține și butonul de plată online a facturii tale.
După ce ai făcut setările dorite dă click pe butonul Salvează sau dacă dorești să anulezi totul dă click pe butonul Anulează.
23.b Mesajul de notificare la trimiterea facturilor, proformelor, avizelor și a chitanțelor pe e-mail
Acest mesaj este conținut în e-mail-ul pe care îl va primi clientul în momentul în care trimiți un document (factură, proformă, chitanță, aviz). Modificarea acestui mesaj standard se face editând formularul din secțiunea "Notificări".
În mesajul notificării poți folosi următoarele markere care vor fi înlocuite automat cu valorile lor corespondente:
DATA_FACTURA şi INVOICE_DATE se vor înlocui cu data facturii
NUMAR_FACTURA şi INVOICE_NUMBER se vor înlocui cu numărul facturii
SUMA_TOTALA, TOTAL_DOCUMENT şi TOTAL_AMOUNT se vor înlocui cu suma totală
NUME_FIRMA şi COMPANY_NAME se vor înlocui cu numele firmei tale
NUME_UTILIZATOR şi USER_NAME se vor înlocui cu numele tău
DATA_CHITANTA şi RECEIPT_DATE se vor înlocui cu data chitanței
NUMAR_CHITANTA se va înlocui cu numărul chitanței
DATA_AVIZ şi NOTICE_DATE se vor înlocui cu data avizului
NUMAR_AVIZ şi NOTICE_NUMBER se vor înlocui cu numărul avizului
DATA_COMANDA şi ORDER_DATE se vor înlocui cu data comenzii
NUMAR_COMANDA şi ORDER_NUMBER se vor înlocui cu numărul comenzii
TITLU_DOCUMENT şi DOCUMENT_TITLE se vor înlocui cu denumire/titlu document (disponibil doar pentru comenzi)
Limba implicită este româna, dar poți selecta ca mesajul să fie și în limba engleză, spaniolă, italiană, franceză, germană sau maghiară.
După ce ai modificat textul, poți salva dând click pe butonul Salvează, sau, dacă te-ai răzgândit, poți anula dând click pe butonul Anulează.
23.c Mesajul de confirmare a încasării
Acest mesaj îl poţi trimite către client după ce înregistrezi o plată.
Modificarea mesajului standard se face editând formularul din secțiunea "Notificări".
Detaliile documentului se stabilesc completând formularul cu parametri precum:
DATA_FACTURA şi INVOICE_DATE se vor înlocui cu data facturii
NUMAR_FACTURA şi INVOICE_NUMBER se vor înlocui cu numărul facturii
SUMA_TOTALA, TOTAL_DOCUMENT şi TOTAL_AMOUNT se vor înlocui cu suma totală
NUME_FIRMA şi COMPANY_NAME se vor înlocui cu numele firmei tale
NUME_UTILIZATOR şi USER_NAME se vor înlocui cu numele tău
TITLU_DOCUMENT şi DOCUMENT_TITLE se vor înlocui cu denumire/titlu document (disponibil doar pentru comenzi)
Limba implicită este româna, dar poți selecta ca mesajul să fie și în limba engleză, spaniolă, italiană, franceză, germană sau maghiară.
După ce ai modificat textul, poți salva dând click pe butonul Salvează, sau, dacă te-ai răzgândit, poți anula dând click pe butonul Anulează.
23.d Mesajul de amintire la întârzierea plăţii
Acest mesaj se trimite către client în momentul în care s-a depăşit termenul de plată.
Modificarea mesajului standard se face editând formularul din secțiunea "Notificări".
Detaliile documentului se stabilesc completând formularul cu parametri precum:
DATA_FACTURA şi INVOICE_DATE se vor înlocui cu data facturii
NUMAR_FACTURA şi INVOICE_NUMBER se vor înlocui cu numărul facturii
SUMA_TOTALA, TOTAL_DOCUMENT şi TOTAL_AMOUNT se vor înlocui cu suma totală
NUME_FIRMA şi COMPANY_NAME se vor înlocui cu numele firmei tale
NUME_UTILIZATOR şi USER_NAME se vor înlocui cu numele tău
TITLU_DOCUMENT şi DOCUMENT_TITLE se vor înlocui cu denumire/titlu document (disponibil doar pentru comenzi)
Limba implicită este româna, dar poți selecta ca mesajul să fie și în limba engleză, spaniolă, italiană, franceză, germană sau maghiară.
După ce ai modificat textul, poți salva dând click pe butonul Salvează, sau, dacă te-ai răzgândit, poți anula dând click pe butonul Anulează.
24. Export integral de date
Poți oricând să exporți datele asociate contului tău. Din secțiunea "Firma mea" sau "Contul meu" dai click pe "Abonamentul factureaza.ro", unde găsești butonul "Export date".
Se va deschide apoi o fereastră cu informații despre:
exportul integral al datelor asociate contului tău
formatul în care vor fi exportate
adresa de e-mail la care vor fi exportate datele
După ce ai citit cu atenție informațiile, tot ce trebuie să faci este să confirmi, dând click pe butonul Confirm. În cazul în care te răzgândești dai click pe butonul Anulează.
25. Ștergerea contului
Poți oricând să renunţi la contul tău la factureaza.ro și să ștergi datele asociate acestuia.
Din secțiunea "Firma mea" sau "Contul meu" dai click pe "Abonamentul factureaza.ro". Dai apoi click pe butonul "Șterge contul".
Se va deschide o fereastră cu informații despre ștergerea tuturor datelor asociate contului tău. Va fi cerută o confirmare suplimentară a unei persoane autorizate pentru a preveni orice neînțelegeri sau tentative de fraudă.
După ce ai citit cu atenție informațiile, tot ce trebuie să faci este să confirmi, dând click pe butonul Confirm. În cazul în care te răzgândești dai click pe butonul Anulează.
26. Închiderea contului
Poți oricând să renunţi la contul tău la factureaza.ro.
Din secțiunea "Firma mea" sau "Contul meu" dai click pe "Abonamentul factureaza.ro". Dai apoi click pe butonul "Închide contul".
Se va deschide o fereastră cu informații despre închiderea contului tău. Contul tău va fi dezactivat, însă datele asociate acestuia nu vor fi șterse, existând posibilitatea reactivării contului la o dată ulterioară, prin cererea unei persoane autorizate.
După ce ai citit cu atenție informațiile, tot ce trebuie să faci este să confirmi, dând click pe butonul Confirm. În cazul în care te răzgândești dai click pe butonul Anulează.
27. Rapoarte speciale
Din meniu selectezi "Altele" şi accesezi secțiunea "Rapoarte". După ce accesezi "Rapoarte", tot ce trebuie să faci este să selectezi perioada pe care dorești raportul.
Rapoartele speciale se împart în două categorii:
Rapoarte clienți
- Date statistice și indicatori (metrici) clienți
- Distribuţia clienţilor în funcţie de domeniile de activitate (coduri CAEN)
- Distribuţia clienţilor în funcţie de cifra de afaceri
- Distribuţia clienţilor în funcţie de numărul de angajaţi
Rapoarte evoluție total facturat și încasări (CASHFLOW)
- Raportul include totalurile facturate, încasate, restante grupate pe luni şi ani.
După ce ai selectat perioada, dai click pe butonul Descarcă, după care raportul va fi descărcat în format Excel (.xlsx).
28. Rapoarte facturi și facturi proforme
Din meniu selectezi Facturi sau Proforme în funcție de raportul pe care îl dorești.
Ulterior accesării, pe coloana din stânga ai o listă lungă de criterii în funcție de care este generat raportul:
Stare
Plată
Data facturii
Data plății
Data scadenței
Client
Serie
Număr
Moneda
Autor
Cuvinte cheie
De asemenea, poți grupa rezultatul după:
Client
Moneda
Serie
Autor
În urma generării raportului poți șterge facturile rezultate, le poți descărca, trimite pe e-mail (atât facturile, cât și mesaje de confirmare a încasării și mesaje de amintire a plății facturilor respective) sau chiar să le exporți.
Formatele în care poți descărca raportul sunt variate:
Excel
ZIP
JSON
XML
SAGA
În dreapta sus ai exporturile pentru toate rezultatele raportului. Selectând checkbox-urile din stânga poți selecta rezultatele specifice pe care le poți exporta cu butonul aflat în partea din stânga sus a tabelului.
Formatele enumerate mai sus sunt valabile și pentru exportul raportului.
29. Rapoarte avize și chitanțe
Din meniu selectezi Avize sau chitanţe în funcție de raportul pe care îl dorești.
Ulterior accesării, pe coloana din stânga ai o listă lungă de criterii în funcție de care este generat raportul:
Stare
Data
Client
Serie
Număr
Moneda
Autor
Cuvinte cheie
De asemenea, poți grupa rezultatul după:
Client
Moneda
Serie
Autor
În urma generării raportului poți trimite documentele pe e-mail sau să le exporți.
Formatele în care poți descărca raportul sunt variate:
Excel
ZIP
JSON
XML
SAGA
În dreapta sus ai exporturile pentru toate rezultatele raportului. Selectând checkbox-urile din stânga poți selecta rezultatele specifice pe care le poți exporta cu butonul aflat în partea din stânga sus a tabelului.
Formatele enumerate mai sus sunt valabile și pentru exportul raportului.
30. Cum modifici design-ul documentelor
Setarea sau modificarea design-ului documentelor se poate face accesând secțiunea "Configurări", apoi din submeniu selectezi Culori & Fonturi.
Poți modifica oricând culorile:
Textului general al documentelor
Titlurilor
Link-urilor
Marginilor de tabel
Rândurilor pare
Rândurilor impare
Fiecare casetă conține un cod de culoare exprimat hexadecimal. Când dai click pe casetă, se deschide o fereastră mică de unde poți alege absolut ce culoare vrei sau poți introduce manual culoare în hexadecimal.
31. Setarea și modificarea fonturilor
Poate fi modificat oricând tipul fontului referitor la:
Date factură
Conținut tabel
Poți schimba mărimea diferitelor fonturi:
Dimensiune font în tabel (facturi fără TVA, proforme, avize)
Dimensiune font în tabel la facturi cu TVA
Dimensiune font cap tabel (facturi fără TVA, proforme, avize)
Dimensiune font cap tabel la facturi cu TVA
Dimensiune font date pentru blocul client, furnizor, date facturare, alte informații
Dimensiune font "titluri" (texte mari)
Dimensiune font "subtitluri" (texte medii)
Dimensiune font text pentru menţiuni, date expediţii, etc...
După ce efectuezi toate modificările dorite, ai butonul Salvează sau Anulează.
Imediat sub aceste butoane poți previzualiza în timp real modificările setărilor efectuate pe o factură exemplu. Dacă îți place cum arată, salvezi, dacă nu, anulezi toată acțiunea sau faci alte modificări.
32. Import linii din documente în factura ta
Poți importa linii din documente în factura ta în momentul editării acesteia. Pentru a efectua acest import este necesar să pregătești un fișier în prealabil cu liniile dorite.
Prin apăsarea butonului "Importă linii" se va deschide o fereastră cu opțiunea de a "Alege fișierul". După ce alegi fișierul din dispozitivul tău, apeși pe butonul "Încarcă fișierul".
După ce fișierul a fost încărcat, se va deschide un tabel cu diferite casete de asociere a coloanelor fișierului de import la câmpurile listei de linii a facturii afișate.
Ce înseamnă asta? Selectezi semnificația datelor din coloană folosind selectorii din capul de tabel. În dreptul primei coloane bifezi căsuțele care dorești să fie importate în factură. După ce ai efectuat asocierile dorite dai click pe butonul "Importă liniile selectate".
33. Import clienți
Poți importa direct din calculatorul tău/dispozitivul tău o lista cu clienții firmei. Este o funcție utilă pentru că economisești efort și timp.
Importul de clienți se poate face accesând secțiunea "Clienți", apoi butonul "Importă".
Pentru a efectua acest import este necesar să pregătești un fișier în prealabil cu liniile dorite. Poți descărca un exemplu de document de pe linkul din secțiunea de import. Se acceptă fișiere în unul din formatele: XLSX, XLSM, ODS, CSV, XLS, XLM. Click pe "Alege fișierul", iar după alegerea acestuia "Încarcă fișierul".
34. Import produse
Poți importa direct din calculatorul tău/dispozitivul tău o lista cu produse.
Importul de produse se poate face accesând secțiunea "Produse", apoi butonul "Importă".
Pentru a efectua acest import este necesar să pregătești un fișier în prealabil cu liniile dorite. Poți descărca un exemplu de document de pe linkul din secțiunea de import. Se acceptă fișiere în unul din formatele: XLSX, XLSM, ODS, CSV, XLS, XLM. Click pe "Alege fișierul", iar după alegerea acestuia "Încarcă fișierul".
35. Setare layout documente
Ai posibilitatea să excluzi anumite informații din factură. Din "Configurări", apoi "Layout documente", ai posibilitatea de a selecta sau deselecta câmpurile care vor apărea pe factură.
Câmpurile se referă la:
Număr de Înregistrare la Registrul Comerțului
Cod de identificare fiscală
EUID
Adresă
Capitalul companiei
Telefon
Adresă web
Conturi bancare
Puncte de lucru
Pentru a efectua această acțiune, accesezi secțiunea "Configurări", apoi "Layout documente". Aici vei găsi tabelul atât pentru Vânzător, cât și pentru Cumpărător. Selectezi câmpurile cu ajutorul săgeților (butoanele galbene), sau cu drag and drop, după care salvezi.
Tot aici, pe lângă opțiunile de câmpuri deja disponibile, poți adăuga un text dorit de tine, un slogan, un logo, etc, în caseta disponibilă imediat sub tabel. După ce adaugi textul dorit, apeși butonul "+", iar el va ‘pleca’ în tabelul cu selecții.
Dacă nu efectuezi nici una din setările de mai sus, datele care vor apărea pe factură sunt cele implicite.
36. Ștergerea tuturor liniilor din factura ta
O altă funcție care ajută la eficientizarea activității tale, este ștergerea tuturor liniilor din factura ta. "X" -ul aflat deasupra liniilor de facturare, șterge toate liniile (pozițiile).
37. Setare layout interfață de utilizare
Îți oferim două opțiuni de layout, și anume:
Standard (cel implicit)
Panou de control simplificat (unde renunțăm la grafice, log-uri și statistici)
Poți face setarea din "Contul meu", apoi "Setări interfață", iar din "Layout-ul interfeței de utilizare" setezi opțiunea dorită. Salvezi dând click pe "Modificare utilizator".
Panoul de control simplificat ‘ascunde’ activitatea recentă, graficele de evoluție și situația pe ultimele trei luni.
38. Alegerea temei interfeţei de utilizare
Gusturile diferă, motiv pentru care aplicația oferă mai multe teme a interfeței de utilizare.
Poți face setarea din "Contul meu", apoi "Setări interfață", iar din "Tema interfeţei de utilizare" setezi opțiunea dorită.
Îți oferim posibilitatea de a alege din următoarele teme:
Compact (afișare compactă / mai înghesuită)
Tema Standard a interfeței de utilizare
Minimal (care include minimul necesar)
Retro (interfață similară cu aplicația veche)
Tema va ramâne setată și la o nouă logare. Salvezi informația dând click pe "Modificare utilizator".
39. Setare limbă interfață de utilizare
Posibilitatea folosirii aplicației în limba engleză o face pe înțelesul tuturor.
Pașii de urmat sunt simpli: dai click pe "Contul meu", apoi "Setări interfață", iar din "Limba interfeţei de utilizare" ai posibilitatea de a selecta limba engleză, cea implicită fiind limba română.
Limba engleză rămâne setată și la o nouă logare. Salvezi informația dând click pe "Modificare utilizator".
40. Notă de subsol documente
Pentru un design complet, prin aplicația noastră poți seta notă de subsol pentru documentele tale.
Setarea se face accesând "Configurări", apoi "Layout documente", iar ultimul pas este să bifezi căsuța aflată deasupra chenarului "Afişează notă de subsol (footer)", după care faci selecția câmpurilor dorite. Setezi și "Număr de coloane" care dorești să apară în subsolul documentelor tale.
De exemplu, dacă selectezi Numele firmei, Cod de identificare fiscală, Adresa, Telefon , Adresa de e-mail a firmei și Site, acestea îți vor apărea în subsolul facturii conform numărului de coloane ales (dacă setezi 3 coloane de exemplu, vor apărea informațiile distribuite pe trei coloane).
41. Setări avansate la trimiterea documentelor pe e-mail
Aplicația noastră îți permite să oferi un plus de personalizare afacerii tale cu ajutorul funcției de "Setări avansate la trimiterea documentelor pe e-mail" și "Setare server email propriu pentru trimiterea documentelor pe email".
41.a Personalizarea câmpurilor From și subject
Primul pas este să accesezi secțiunea "Configurări", apoi "White label".
De aici poți stabili numele expeditorului și prefixul subject-ului când trimiți un document pe e-mail. De exemplu, dacă setezi NUME_FIRMA, acesta va fi înlocuit cu numele firmei tale.
41.b Folosirea server-ului propriu de e-mail pentru trimiterea facturilor
Pentru a folosi serverul propriu de e-mail pentru trimiterea facturilor, trebuie mai întâi să bifezi căsuța și să completezi câmpurile referitoare la adresa ta de email și serverul SMTP.
Câmpurile marcate cu * sunt obligatorii.
După completare salvezi, iar imediat după asta îți va apărea un text pentru simplificarea testării adresei și server-ului SMTP.